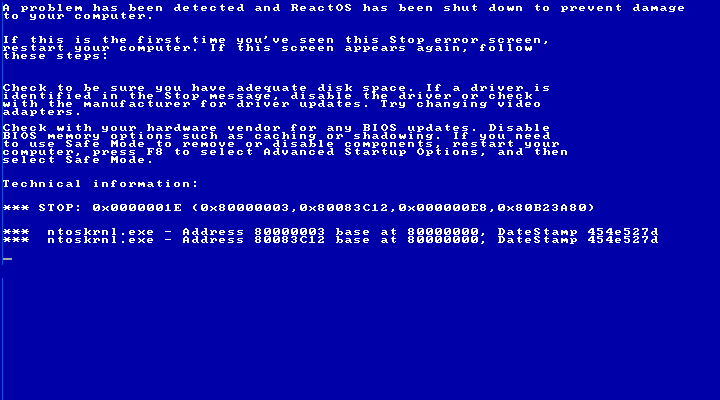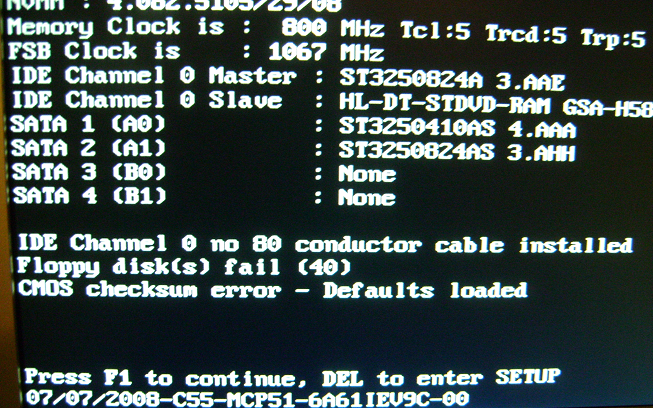La llamada Blue Screen of Death o BSoD (más conocida en español como pantalla azul de la muerte o «pantallazo azul»), hace referencia a la pantalla mostrada por el sistema operativo Windows de Microsoft cuando no puede (o está en peligro de no poder) recuperarse de un error de sistema. Hay dos pantallas de error de Windows referidas como pantallas azules de la muerte, siendo una de ellas bastante más seria que la otra:
Una pantalla azul de la muerte es conocida como un "Stop Error" o "Error de detención grave" en los manuales de Windows XP.
Una pantalla azul de la muerte "real" sucede cuando el núcleo del sistema operativo Windows XP no puede recuperarse de un error y la única acción que un usuario puede realizar es reiniciar el sistema perdiendo todo el trabajo no guardado, el estado de todos los programas ejecutándose en ese momento y poniendo en peligro la integridad del sistema de archivos y los archivos mismos creados mediante Windows, en este punto es posible perder toda la información en los discos duros gestionados por windows y su sistema de archivos NTFS o FAT 16/FAT 32.
La información mostrada en la pantalla azul de la muerte no es, en ningún caso, suficiente para determinar el error. La pantalla sólo muestra el punto en el cual el código falló, que en la mayoría de las veces puede ser completamente diferente del punto donde el error fue originado, causando que la detección del error sea difícil.
Windows XP
La pantalla azul de la muerte, cuando ocurre en Windows XP Home/Pro no muestra ninguna opción de ignorar o pasar por alto el error, esto genera pérdida de datos sin que el usuario no pueda hacer nada más que reiniciar. Generalmente cuando aparece es por causa de algún virus que modificó algún proceso activo y lo llevo directo a error crítico.
Hay dos motivos por los cuales aparece la BSoD en Windows XP:
- El motivo más común por el cual se muestran pantallas azules, es por problemas entre versiones incompatibles de DLLs. Esta causa es conocida en ocasiones como el infierno de las DLL. Windows carga esas DLL en memoria cuando son necesitadas por los programas. Si esas DLLs son reemplazadas por otras más recientes (o más antiguas), la próxima vez que la aplicación cargue la DLL puede encontrarse con algo distinto a lo que espera. Estas incompatibilidades aumentan con el paso del tiempo, según se va instalando software.
- Defectuosos controladores de dispositivos, incompatibilidades de hardware, hardware dañado también puede causar una BSOD.
- Exceso de calor en los dispositivos.
- Falta de mantenimiento a nivel software y hardware.
- En junio del 2003, apareció el primer virus informatico que explotaba la vulnerabilidad en archivos dll para así dejar inoperativo el sistema y hacer teóricamente imposible la restauración de datos, pues era más fácil de este modo, que borrar archivo por archivo.
Windows 7
Windows 7 no tiene problemas de pantallas azules en la forma en que afectaban a versiones anteriores de Windows, a inicios de 2009 se publicitó que las versiones alpha de Windows 7 tenía pantallas azules, a partir de la versión 7100 de Windows 7, se implemento una separación de los drivers del núcleo reduciendo problemas relacionadas con errores de Hardware y componentes conflictivos. Aún así, si la resolución de la pantalla y/o los hardware y codecs están siendo conflictivos la compliacion 7600 de windows 7 (la final) saca el pantallazo azul y reinicia, sin previo aviso, el sistema.